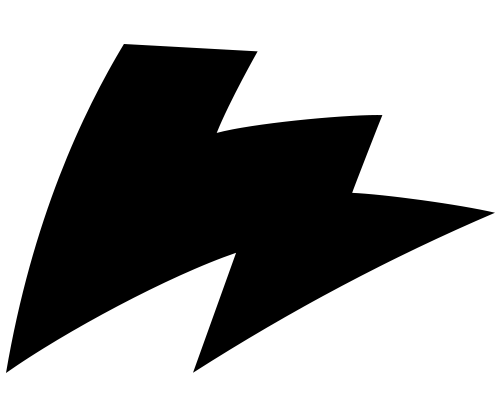GoogleフォームとGoogleカレンダーで簡易的なネット予約環境をつくる
コラム
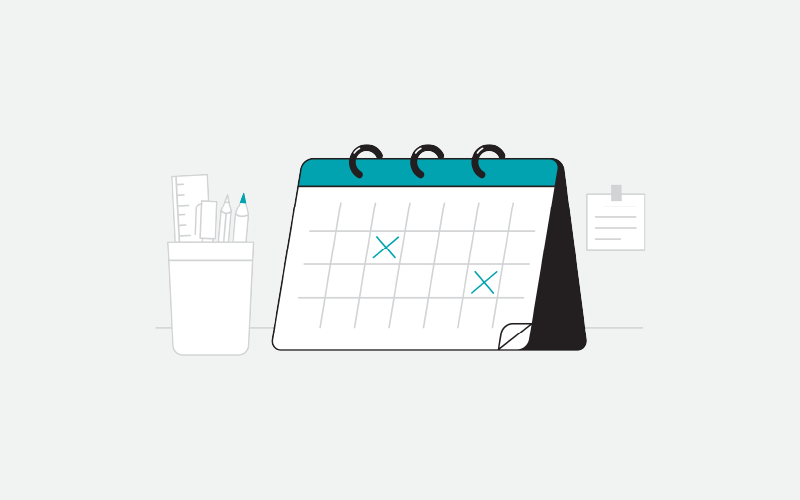
※GoogleカレンダーとGoogleフォームを使用するにはGoogleアカウントの作成(無料)が必要です。(Googleアカウントの新規作成方法は省略させていただきます)
Googleフォームで来店予約フォームを作成する
ネットからの来店予約を受け付けるための予約フォームを無料で利用できるGoogleフォームを使って作成します。
Googleフォーム作成ページはこちら→ https://www.google.com/intl/ja_jp/forms/about/
パーソナル(プラン)「Googleフォームを使ってみる」ボタンをクリック
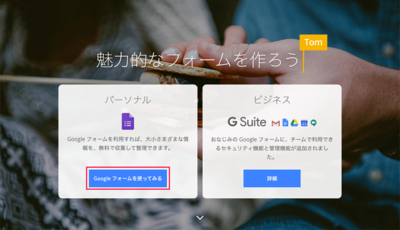
用意されているテンプレートから作成することも可能ですが、白紙の状態から作成してみます。
「空白」をクリック
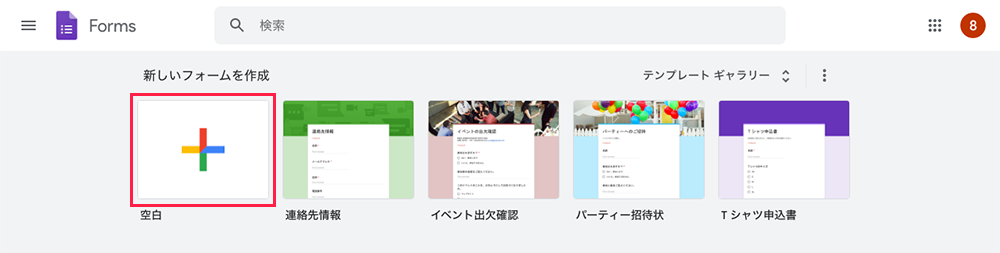
白紙のフォーム表示されますので、質問項目を作成しましょう。
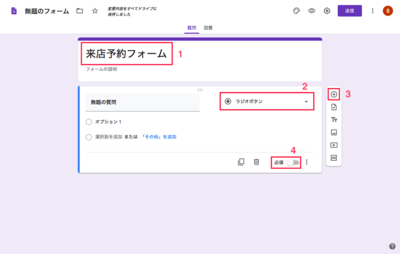
1. フォームタイトルを入力
2. 質問形式を選択
テキスト入力やラジオボタン、チェックボックス、日付カレンダーなど様々な質問形式が用意されていますので、質問内容に合った形式を選択しましょう。
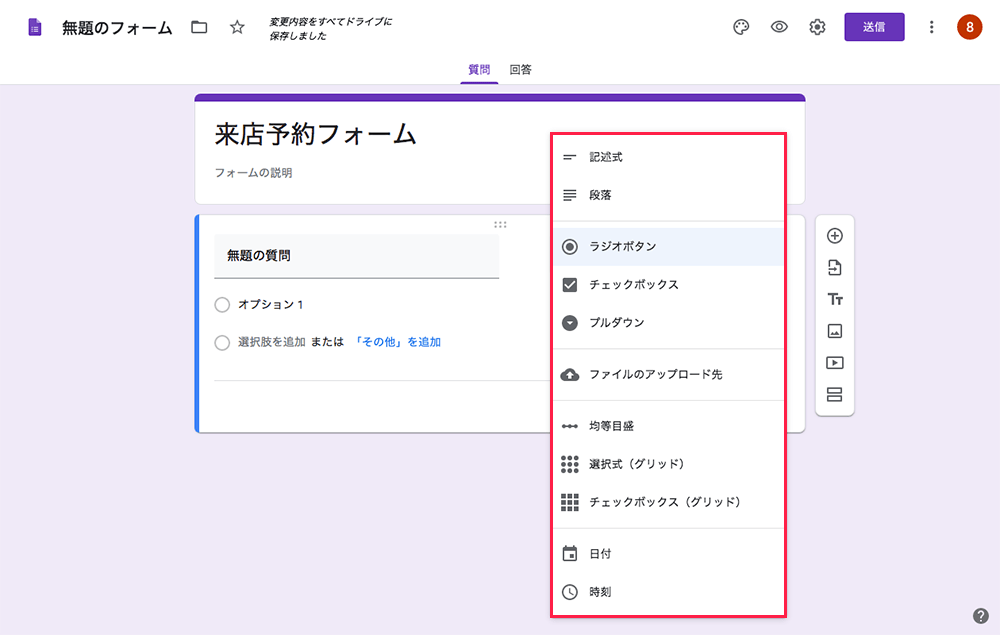
3. 質問項目の追加
4. 質問項目の入力必須化
予約フォーム例
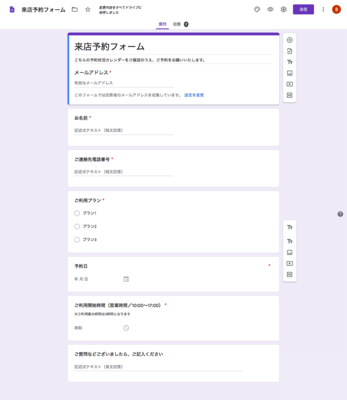
作成したフォームの質問項目(使用した形式)
◯メールアドレス(下記参照)※入力必須
◯お名前(記述式テキスト(短文回答))※入力必須
◯ご連絡先電話番号(記述式テキスト(短文回答))※入力必須
◯ご利用プラン(ラジオボタン)※入力必須
◯予約日(日付)※入力必須
◯ご利用開始時間(時刻)※入力必須
◯ご質問・お問い合わせ内容(記述式テキスト(長文回答))
メールアドレスの収集
メールアドレスの収集は他の質問項目とは異なる操作が必要です。
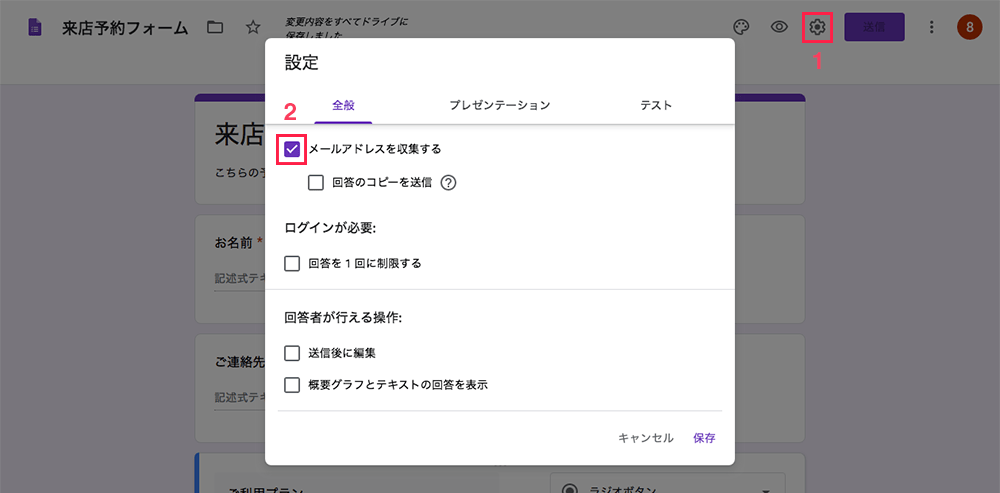
1. 「設定」ボタンをクリック
2. 「メールアドレスを収集する」にチェックを入れます
チェックを入れると入力エリアがタイトルの下に表示されます。(位置は変更できません)
作成したフォームをユーザーにお知らせする
ページ上部にある「送信」ボタンをクリックします。

フォームのお知らせ方法は3種類あります。
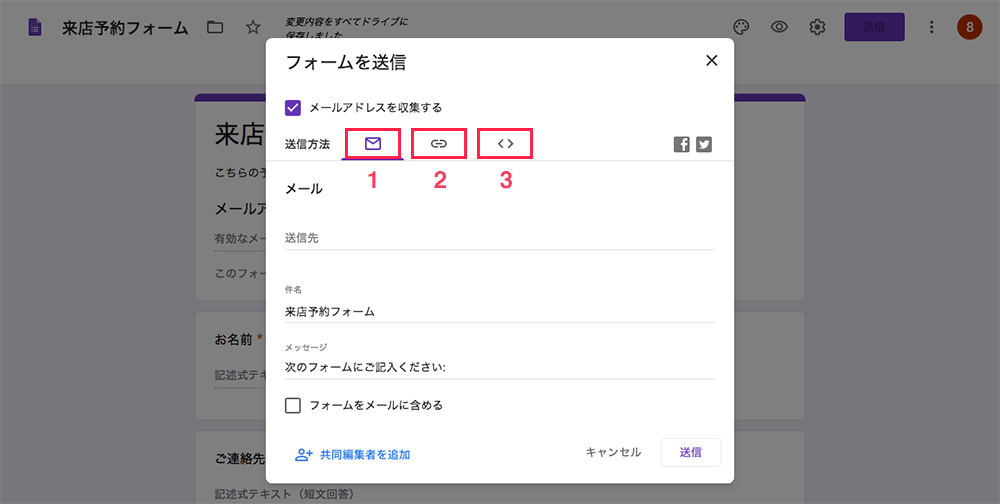
1. メール
ユーザー個別にメールでお知らせする場合
2. リンク
フォームへのリンクアドレスを任意のページに記載したり、LINEなどで告知する場合
3. HTMLを埋め込む
自身のホームページの任意の場所に埋め込む場合(ホームページのシステム仕様により使用できない場合があります)
フォームからの送信内容を確認する
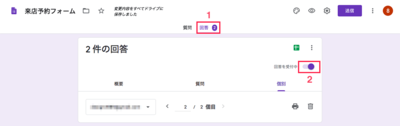
1. 回答
ユーザーからの送信内容が確認できます
2. 回答を受付中
こちらをOFFにすることでフォームの使用を一時的に停止できます
Googleカレンダーで予約状況カレンダーを作成する
現在の予約状況を知っていただくためのカレンダーをGoogleカレンダーを利用して作成します。
Googleカレンダー作成ページはこちら→ https://calendar.google.com/calendar/r
※こちらもGoogleフォーム同様、利用するにはGoogleアカウントの作成(無料)が必要になります。
一般公開用のカレンダーを新規作成する
「他のカレンダー」横の「+」ボタンをクリック
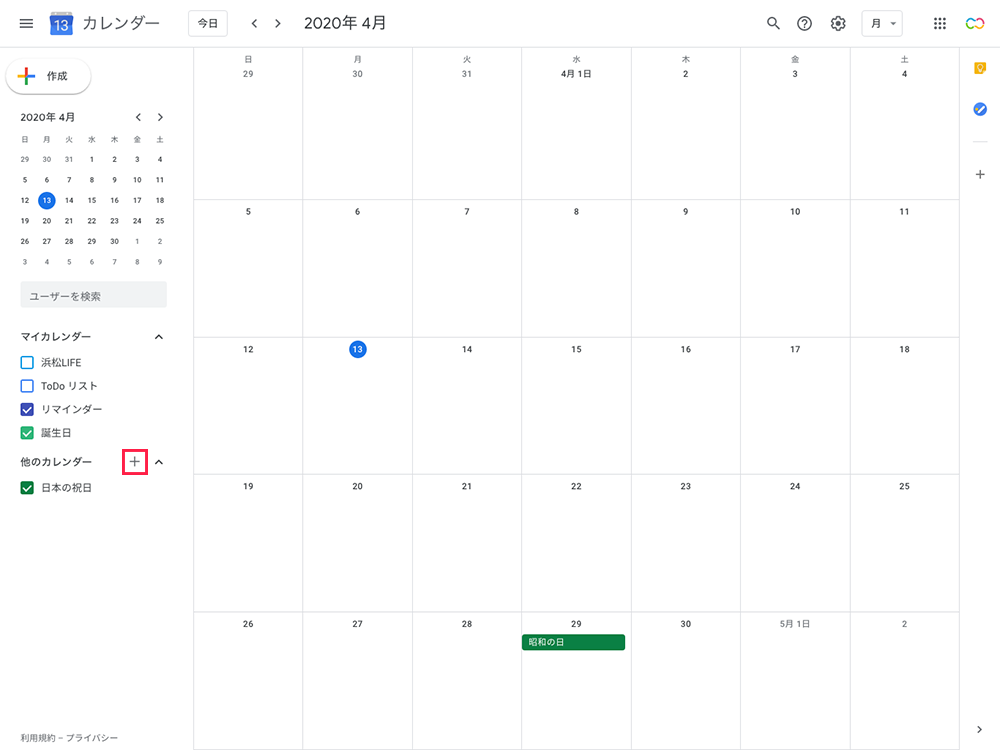
「新しいカレンダーを作成」をクリック
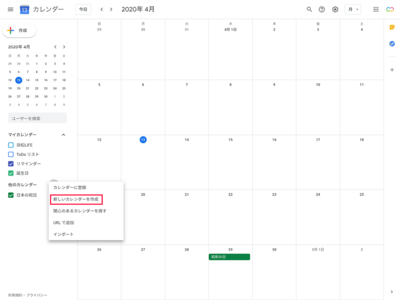
1. 任意のカレンダー名を入力
2. カレンダーを作成ボタンをクリック
3. 最初の画面に戻ります
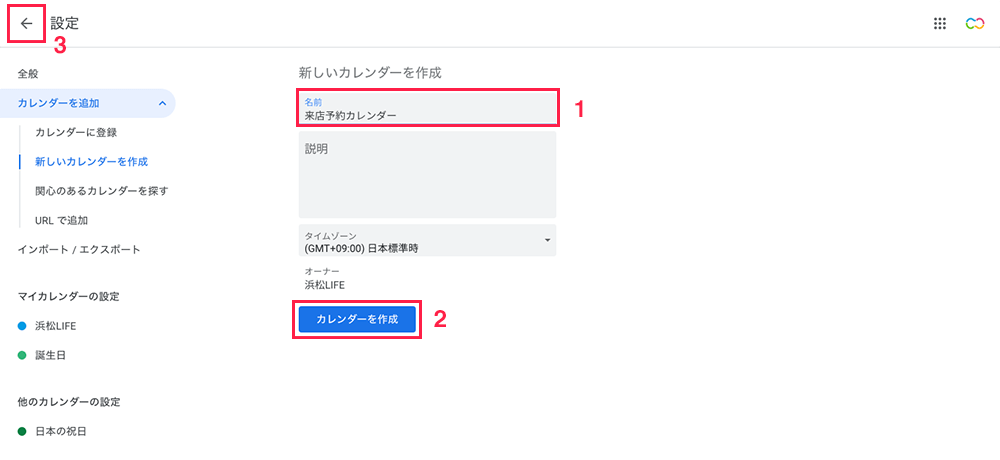
新規作成したカレンダーが表示されますので、カレンダーにスケジュールを記入していきましょう。(Googleカレンダーへの記入方法は省略させていただきます)
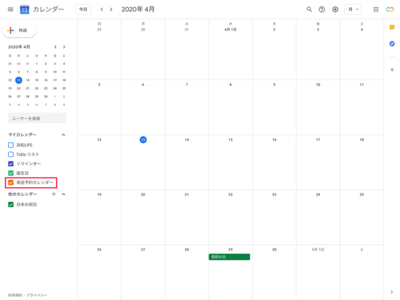
※カレンダーの記入例
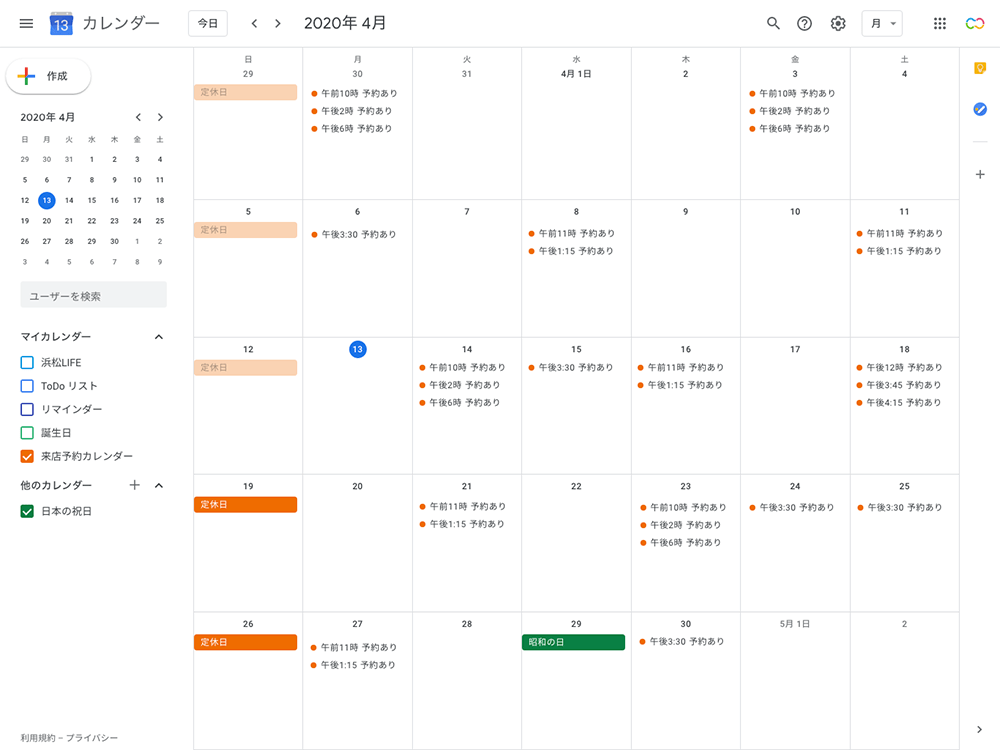
作成したカレンダーを一般に公開する
作成したばかりのカレンダーはまだ一般公開設定になっていません。(自分以外は見られない状態)
詳細設定より一般公開に切り替えます。
赤枠のボタンをクリック
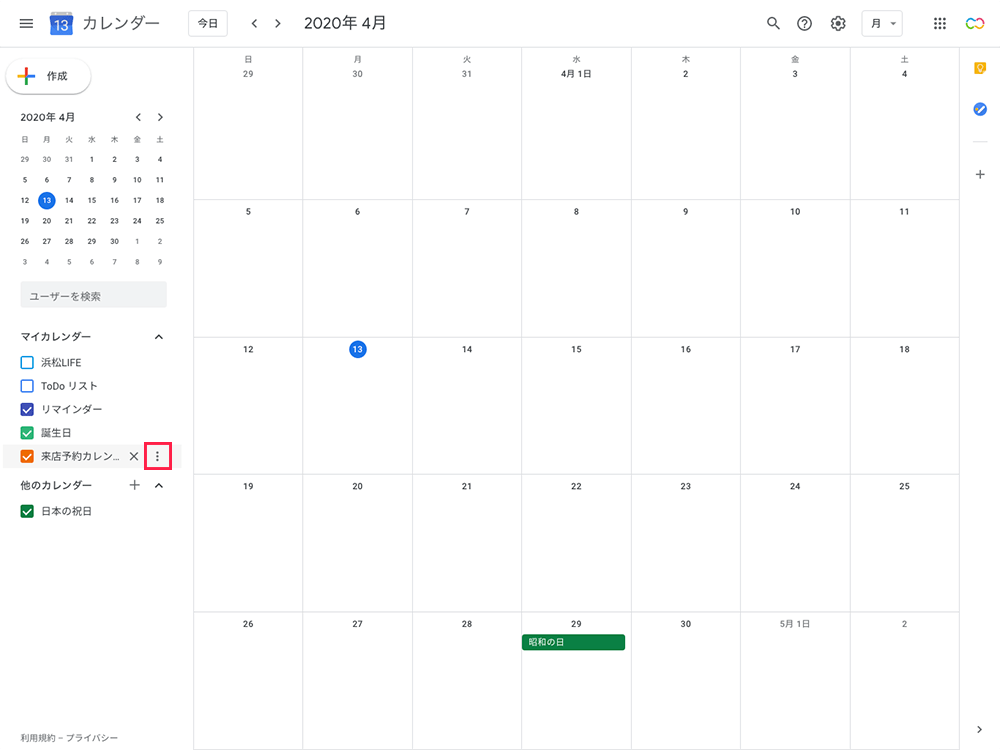
「設定と共有」をクリック
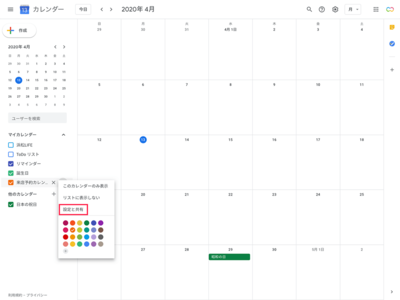
アクセス権限の「一般公開して誰でも利用できるようにする」のチェックボックスにチェックを入れます。(一般ユーザーにも閲覧可能になります)
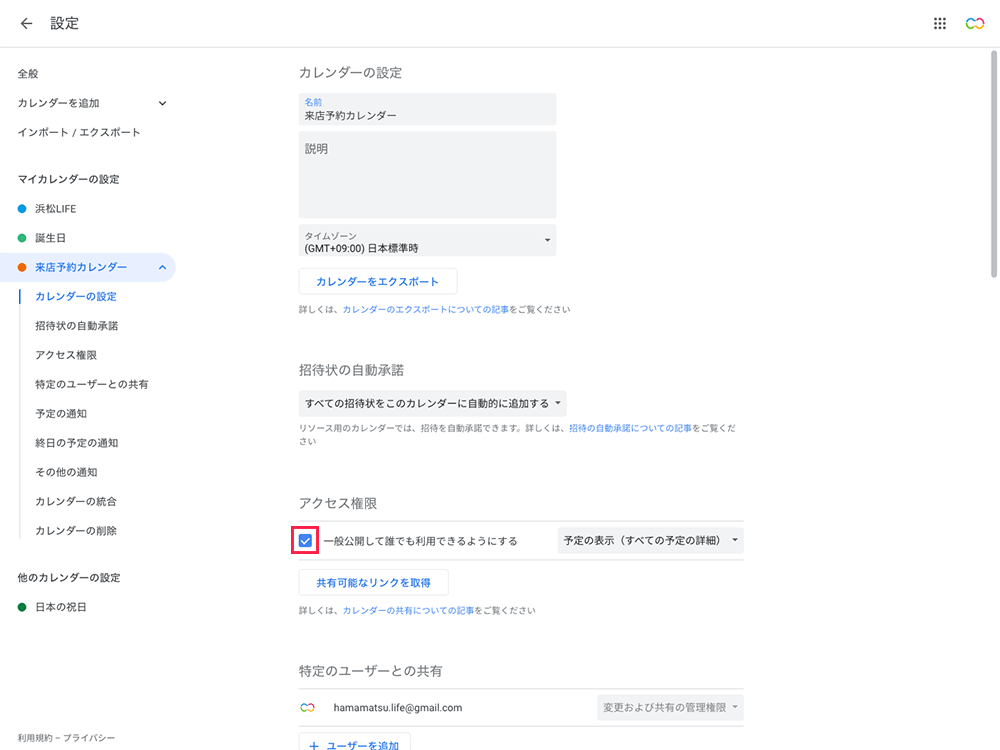
同ページの下に「カレンダーの統合」項目がありますので、任意でカレンダーの一般公開方法をお選びください。
1. 「このカレンダーの公開URL」
記載されたアドレスにアクセスするとカレンダーが閲覧できます。
メールやLINEでユーザーにアドレスをお知らせしましょう。
2. 「埋め込みコード」
ホームページをお持ちの方はこちらのコードを任意のページに貼り付けることで、ページにカレンダーを掲載できます。
※ホームページのシステム仕様により、コードの貼り付けができない場合があります
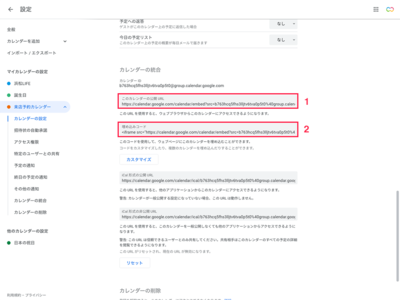
さいごに
Googleフォームは質問項目次第で、お問い合わせや資料請求フォームはもちろんアンケート調査などにも利用できそうです。
今回ご紹介出来なかった機能も沢山ありますので、是非実際に試して活用してみてください。